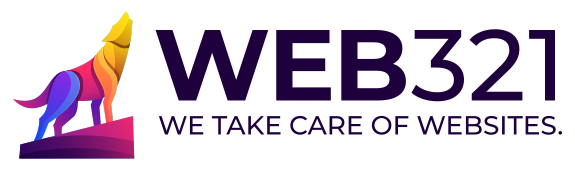To use CPanel SSH Access to get credentials for Putty and login, you can follow these steps:
-
- Log in to your CPanel account.
- Scroll down to the “Security” section and click on “SSH Access”.
- Under the “SSH Access” section, click on the “Manage SSH Keys” button.
- If you have not generated an SSH key yet, click on the “Generate a New Key” button and follow the prompts to generate a new key. Otherwise, select the key you want to use.
- Click on the “View/Download” link next to the key you want to use.
- This will open a new window containing your public and private key. Copy the contents of the public key to your clipboard.
- Open Putty and enter your server’s hostname or IP address in the “Host Name (or IP address)” field.
- Under “Connection”, click on “SSH” and then “Auth”.
- Click on “Browse” and navigate to the private key file you downloaded from CPanel. Select the file and click “Open”.
- Open Putty and enter the server’s IP address or hostname in the “Host Name (or IP address)” field.
- Set the port to 22, which is the default SSH port.
- Under “Connection” in the left-hand menu, select “SSH”.
- Under “Connection” in the left-hand menu, select “Data”.
- In the “Auto-login username” field, enter your CPanel username.
- Under “Terminal” in the left-hand menu, select “Keyboard”.
- In the “Function keys and keypad” section, select “Linux”.
- Click on “Open” to connect to your server.
That’s it! You should now be able to log in to your server using Putty with your SSH key. These settings should allow you to log in to your CPanel based SSH using Putty. Note that if you encounter any issues, you may need to check with your hosting provider for any specific configuration requirements.