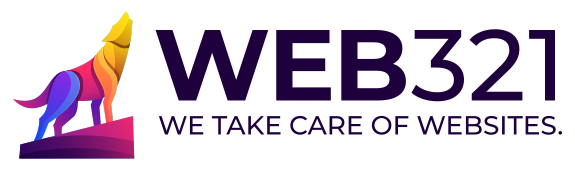How To Clear Your Cache
How to Clear Your Web Browser and Fix Common Issues
Are you frustrated with web pages not displaying correctly or showing old information? Clearing your web browser can solve many of these problems. This guide will help you update your browser, force a refresh, and clear your cache and cookies to improve your browsing experience.
Update Your Browser
Using an outdated browser can cause websites to malfunction. For the best performance and security, make sure you’re using the latest version of one of these browsers:
- Google Chrome
- Mozilla Firefox
- Safari
- Opera
- Microsoft Edge
To check if your browser is up to date, visit the browser’s official website or check the “About” section in your browser’s settings.
Force a Refresh
Sometimes, your browser might display an old version of a web page. Forcing a refresh makes the browser load the most recent version. Use these keyboard shortcuts:
- Windows: Press Ctrl + F5
- Mac: Press Cmd + R
- Linux: Press F5
Clear Your Browser Cache
Your browser stores temporary files, called cache, to help pages load faster. If these files become outdated, they can cause issues like:
- Pages not loading properly
- Blank screens appearing
- Changes you’ve made not showing up
- Errors appearing repeatedly
Desktop Browsers
Google Chrome
- Open Chrome
- Click the three dots (⋮) in the top-right corner
- Go to “More tools” > “Clear browsing data”
- Choose time range (e.g., “Last 24 hours” or “All time”)
- Select “Cached images and files”
- Click “Clear data”
Keyboard shortcut: Press Ctrl+Shift+Delete (Windows) or Command+Shift+Delete (Mac)
Microsoft Edge
- Click the three dots (⋯) in the top-right corner
- Select “Settings”
- Click “Privacy, search, and services”
- Under “Clear browsing data,” click “Choose what to clear”
- Select time range
- Check “Cached images and files”
- Click “Clear now”
Mozilla Firefox
- Click the menu button (☰)
- Select “Settings”
- Click “Privacy & Security”
- In “Cookies and Site Data,” click “Clear Data”
- Check “Cached Web Content”
- Click “Clear”
Keyboard shortcut: Press Ctrl+Shift+Delete (Windows) or Command+Shift+Delete (Mac)
Opera
- Click the Opera menu (O) in the top-left corner
- Select “Settings”
- Go to “Privacy & security”
- Click “Clear browsing data”
- Choose time range
- Select “Cached images and files”
- Click “Clear data”
Safari
- Click “Safari” in the top menu
- Select “Preferences”
- Go to the “Privacy” tab
- Click “Manage Website Data”
- Select sites and click “Remove” or “Remove All”
- Click “Done”
Alternative method: Press Command+Option+E to empty cache without removing other data
Mobile Browsers
Chrome (iOS)
- Tap the three dots (⋮)
- Go to “Settings”
- Tap “Privacy and security”
- Select “Clear browsing data”
- Choose time range
- Check “Cached images and files”
- Tap “Clear browsing data”
Chrome (Android)
- Tap the three dots (⋮)
- Go to “Settings”
- Tap “Privacy and security”
- Select “Clear browsing data”
- Choose time range
- Check “Cached images and files”
- Tap “Clear data”
Edge (iOS/Android)
- Tap the three dots (⋯)
- Go to “Settings”
- Tap “Privacy and security”
- Select “Clear browsing data”
- Choose time range
- Select “Cached images and files”
- Tap “Clear now”
Firefox (iOS)
- Tap the menu button (☰)
- Select “Settings”
- Tap “Data Management”
- Toggle “Cache” on
- Tap “Clear Private Data”
Firefox (Android)
- Tap the three dots (⋮)
- Go to “Settings”
- Tap “Delete browsing data”
- Check “Cached images and files”
- Tap “Delete browsing data”
Opera (iOS/Android)
- Tap the Opera icon
- Go to “Settings”
- Select “Privacy”
- Tap “Clear browsing data”
- Choose time range
- Select “Cached images and files”
- Tap “Clear data”
Safari (iOS)
- Open iPhone/iPad Settings
- Scroll down and tap “Safari”
- Scroll down and tap “Clear History and Website Data”
- Tap “Clear History and Data” to confirm
Notes
- Clearing cache will sign you out of most websites
- Your browsing history and saved passwords will remain intact unless also selected for deletion
- After clearing cache, some websites may load slower on first visit while rebuilding the cache
- For persistent issues, try clearing all browsing data, including cookies and site data
Clearing Cookies
If you’re having trouble with the functionality of a web page and the cache clear didn’t get you clear of the problem, such as being unable to preview or publish content, cookies might be the issue. Websites needs cookies to work properly. Check if cookies are enabled in your browser settings.
Google Chrome
On a Computer (Windows/Mac):
- Open Chrome: Launch the browser.
- Access Menu: Click on the three dots in the top-right corner.
- Clear Browsing Data: Select More tools, then click on Clear browsing data.
- Choose Time Range: In the pop-up, select a time range (e.g., All time to delete everything).
- Select Cookies: Check the box next to Cookies and other site data.
- Clear Data: Click on Clear data to finish.
On Android:
- Open Chrome: Launch the app.
- Access Menu: Tap the three dots in the top-right corner.
- Clear Browsing Data: Select this option from the menu.
- Choose Time Range: Pick a time range.
- Confirm Deletion: Tap on Clear data.
On iOS:
- Open Chrome: Launch the app.
- Access Menu: Tap the three dots at the bottom right.
- Clear Browsing Data: Choose this option.
- Select Cookies and Time Range: Check cookies and choose your time range, then tap on Clear Browsing Data.
Mozilla Firefox
On a Computer (Windows/Mac):
- Open Firefox: Launch the browser.
- Access Menu: Click on the hamburger icon (three horizontal lines) in the top-right corner.
- Settings: Select Options, then go to Privacy & Security.
- Clear Data: Under Cookies and Site Data, click on Clear Data…
- Select Cookies and Cache: Ensure both options are checked, then click on Clear.
On Android:
- Open Firefox App: Launch it on your device.
- Access Menu: Tap the three dots in the bottom right corner.
- Settings: Select this option, then scroll to find Delete browsing data.
- Select Cookies and Cache: Choose these options, then tap on Delete browsing data > Delete.
Microsoft Edge
On a Computer:
- Open Edge: Launch the browser.
- Access Menu: Click on the three dots in the top-right corner.
- Settings: Select this option from the menu.
- Privacy, Search, and Services: Click here, then find the section for clearing browsing data.
- Choose What to Clear: Click on “Choose what to clear” and check cookies along with any other data you wish to remove.
- Clear Now: Confirm by clicking on this button.
Safari (macOS)
- Open Safari: Launch your browser.
- Preferences: Click on Safari in the top menu bar and select Preferences.
- Privacy Tab: Go to this tab and click on “Manage Website Data…”
- Remove All Data: Click on “Remove All” to delete all cookies.
Quick Tips
- You can often use a keyboard shortcut to quickly access cookie clearing options across most browsers by pressing
Ctrl + Shift + Delete(Windows) orCommand + Shift + Delete(Mac). - Always restart your browser after clearing cookies for changes to take effect.
By following these steps, you can easily manage and clear cookies from your web browser, enhancing both privacy and performance while browsing online
Further Troubleshooting
If you’re still experiencing issues, try these steps:
- Use a Different Browser: Test the website in another browser to see if the problem persists.
- Disable Extensions: Turn off any ad blockers or extensions that might interfere with website functionality.
- Try Another Device: Use a different computer to determine if the issue is with your device.
- Check Your Internet Connection: Switch to a different network to rule out connection problems.
- Clear DNS Cache: If you’ve recently changed DNS settings, clearing your DNS cache might help.