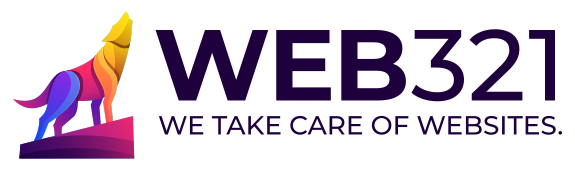Caching is a storage of the presentation of data. Caching is vital to contain how much processing power is needed to run your site. It can also be a pain when a cache holds onto old information.
When a user is looking at a database driven web page, there’s a high chance that the view is a cached copy built through processing intensive work on the web server. Caching happens in a number of places:
Web Application Caching
Most web apps and content management systems are database-centric. They hold everything in its database and assemble web pages from that data. That’s flexible, but processing intensive. The more intensive the page build, the longer it takes and the fewer requests can be handled.
We are most experienced at finessing WordPress through caching. We commonly add caching plugins (WP Fastest Cache, Total W3 Cache, WP Rocket, Hummingbird, etc.). When a user complains that they are seeing old content, the WordPress administrator can log into their site, go to the caching plugin settings and “Clear Cache” or similar. This impacts speed and performance in the short term as the cache of pre-built pages is assembled.
Themes like Divi also have some aspect of caching as well. When trying to refresh the view, double check if your theme has any caching functionality that needs to be cleared out.
Web Server Caching
Some Internet service providers offer caching in their hosting. The can be a big win when it comes to the performance.
Clear Siteground Caching
To clear caching in a SiteGround account, you can follow these steps:
- Log in to your SiteGround hosting account.
- Navigate to the “Websites” tab or a similar section, depending on the SiteGround interface version you are using.
- Find the website for which you want to clear the cache and click on its corresponding control panel or management options.
- To manually flush the Dynamic Cache, follow these steps:
- Navigate to the “Speed” section and click on “Caching.”
- In the Caching settings, find the “Dynamic Cache” option.
- Within the Dynamic Cache tab, locate the desired website URL.
- Click on the “Flush Cache” icon under the Actions column for that URL.
By following these steps, you will be able to manually flush the Dynamic Cache for the specific website URL.
The exact steps and terminology may vary depending on your specific SiteGround interface version and configuration. If you have trouble finding the caching settings or clearing the cache, it’s recommended to consult SiteGround’s official documentation or reach out to their support team for specific guidance tailored to your hosting environment.
Clear A2 Caching
A2 Hosting itself doesn’t do server level caching. Changes have to happen in the applications (ie. WordPress).
CDN / Service Provider Caching
ISPs used to be notorious for holding onto old information: content, nameserver records, etc.. They have largely stopped this practice. Content Delivery Networks (CDNs) still do this as a matter of course.
Most CDNs have a purge option. It will impact your performance in the short term, but it guarantees a fresh view of your content.
Clear Cloudflare’s Cache
To clear the cache at Cloudflare, you can follow these steps:
- Log in to your Cloudflare account.
- Select the domain or website for which you want to clear the cache from the drop-down menu at the top of the page.
- In the top menu, click on the “Caching” tab.
- Under the “Configuration” section, you’ll find the “Purge Cache” option.
- Click on the “Purge Everything” button to clear the entire cache for your website.
Cloudflare will initiate the cache clearing process, and it may take a few moments to complete. After the process finishes, the cache for your website will be cleared, and subsequent requests will pull fresh content from your origin server.
Purging the cache at Cloudflare removes all cached files for the selected domain, so use this option carefully. Additionally, Cloudflare provides more granular cache clearing options, such as purging specific files or directories, which can be accessed from the same “Caching” section if you need more control over the cache clearing process.
Web Browser Caching
Web browsers aim to deliver the best results– the best performance and the best speed. Web browsers cache visited pages to make your next visit better. It also leaves your browser holding onto old information. Clearing your web browser cache is usually what it takes to clear up your caching issue.
- Clear your cache of Firefox
- Clear your cache in Chrome
- Clear your cache in MS Edge
- Clear your cache in Safari
Clearing the Browser Cache in Firefox
To clear your cache in Firefox, you can follow these steps:
- Open Firefox on your computer.
- Click on the menu button in the top-right corner of the browser window. It looks like three horizontal lines.
- From the dropdown menu, select “Options” or “Preferences.” This will open the Firefox settings page.
- In the left-hand sidebar, click on “Privacy & Security.”
- Scroll down to the “Cookies and Site Data” section.
- Click on the “Clear Data” button.
- In the dialog box that appears, make sure the checkbox next to “Cached Web Content” is selected.
- You can also select other items you want to clear, such as cookies or browsing history.
- Click on the “Clear” button to start the clearing process.
- Firefox will remove the cached data, and a confirmation message will appear when it’s done.
After completing these steps, your cache will be cleared in Firefox. This process helps improve browser performance and ensures you see the latest version of websites when you visit them.
Clearing the SSL Cache in Firefox
To clear the SSL state in Firefox, follow these steps:
- On the History menu, click Clear Recent History. The Clear All History dialog appears.
- In the Time range-to-clear list box, select Everything.
- Select the Active Logins check box.
- Click Clear Now.
Clearing the Browser Cache in Chrome
To clear the browser cache in Google Chrome, you can follow these steps:
- Open Chrome on your computer.
- Click on the menu button in the top-right corner of the browser window. It looks like three vertical dots.
- From the dropdown menu, hover over “More Tools” and then click on “Clear browsing data.” This will open the Clear browsing data settings.
- Alternatively, you can directly access the Clear browsing data settings by using the keyboard shortcut: Ctrl + Shift + Delete (Windows) or Command + Shift + Delete (Mac).
- In the Clear browsing data settings, you’ll see a list of options. Ensure that the “Cached images and files” checkbox is selected. You can also select other items you want to clear, such as browsing history, cookies, etc.
- Choose the time range for which you want to clear the cache. You can select “All time” if you want to clear the entire cache.
- Click on the “Clear data” button to start the clearing process.
- Chrome removes the cached data. A confirmation message will appear when it’s done.
Once you’ve completed these steps, the cache in Google Chrome will be cleared. This helps improve browser performance and ensures you see the most up-to-date versions of websites when you visit them.
Clearing the SSL Cache in Google Chrome
To clear the SSL state in Chrome, follow these steps:
- Click the Settings icon (three bars), and then click Settings.
- Click Show advanced settings.
- Under Network, click Change proxy settings. The Internet Properties dialog box appears.
- Click the Content tab.
- Click Clear SSL state, and then click OK.
Clearing the Browser Cache in MS Edge
To clear the browser cache in Microsoft Edge, follow these steps:
- Open Microsoft Edge on your computer.
- Click on the menu button in the top-right corner of the browser window. It looks like three horizontal dots.
- From the dropdown menu, click on “Settings.” This will open the Edge settings page.
- In the left-hand sidebar, click on “Privacy, search, and services.”
- Scroll down to the “Clear browsing data” section.
- Click on the “Choose what to clear” button.
- Ensure that the “Cached data and files” checkbox is selected. You can also select other items you want to clear, such as browsing history, cookies, etc.
- Choose the time range for which you want to clear the cache. You can select “All time” if you want to clear the entire cache.
- Click on the “Clear” button to start the clearing process.
- Edge will remove the cached data, and a confirmation message will appear when it’s done.
Clearing the SSL Cache in MS Edge
To clear the SSL state in Internet Explorer, follow these steps:
- To access the Delete Browsing History dialog:
- If you are using Internet Explorer 8, on the Tools menu, click Internet Options.
- If you are using Internet Explorer 9 or 10, click the gear icon, and then click Internet options.
- Click the Content tab.
- Click Clear SSL state, and then click OK.
Clearing the Browser Cache in The Safari Browser
To clear the browser cache in Safari, you can follow these steps:
- Open Safari on your Mac.
- Click on the “Safari” menu in the top-left corner of the screen.
- From the dropdown menu, select “Preferences.” This will open the Safari preferences window.
- In the preferences window, click on the “Privacy” tab.
- At the bottom of the Privacy tab, click on the “Manage Website Data” button. This will open a new window displaying website data stored in Safari.
- You can use the search bar to find specific websites, or scroll through the list to locate the website data you want to remove.
- To remove data for a specific website, select it and click on the “Remove” button. You can also use the “Remove All” button to clear all website data.
- Safari will ask for confirmation before removing the selected website data. Click on “Remove Now” to proceed.
- Close the website data window and the preferences window.
Once you’ve completed these steps, the cache for the selected websites will be cleared in Safari. This helps improve browser performance and ensures you see the most up-to-date versions of websites when you visit them.
Clearing the SSL Cache in Safari
To clear SSL certificates in Safari on macOS, you can follow these steps:
- Open Safari on your Mac.
- Click on the “Safari” menu in the top-left corner of the screen.
- From the dropdown menu, select “Preferences.” This will open the Safari preferences window.
- In the preferences window, click on the “Privacy” tab.
- At the bottom of the Privacy tab, click on the “Manage Website Data” button. This will open a new window displaying website data stored in Safari.
- In the website data window, search for “Certificates” using the search bar at the top right.
- Select the SSL certificates you want to remove. You can select multiple certificates by holding down the Command key while clicking.
- Click on the “Remove” button.
- Safari will ask for confirmation before removing the selected SSL certificates. Click on “Remove Now” to proceed.
- Close the website data window and the preferences window.
After completing these steps, the selected SSL certificates will be cleared in Safari. This can be useful if you want to remove outdated or problematic SSL certificates from your browser.
NONE OF THIS WORKS?!?!!
You did all of the above but none of it works? There is one last way to get a fresh view of your content: add junk to your URL.
For example:
https://web321.co/ would give you a cached copy of our web page.
https://web321.co?sfig (the ?slfg tacked on the end) makes the same page come from a fresh URL and a fresh URL is not in the cache, so you get the fresh view of the page.